
スマホしか持ってない…。
スマホだけで開設する方法はあるの??
スマホは持ってるけどパソコンは持ち合わせてない。。。。
実は私もそのうちの一人でした。でも大丈夫!スマホだけで簡単にブログ開設出来ちゃうんです!
今回はWord Pressブログをスマホだけで始める方法を紹介します!
ブログを始めるために必要なもの
必要なものは以下の2つだけ
余裕を持って30分ほどの作業時間を確保したら、早速始めましょう!
WordPressブログの全体像
WordPressの全体像は以下の通り。

WordPressブログを作るには①「サーバー」②「ドメイン」③「ブログ」の3点が必要になります。

家で例えると以下の通りになります。
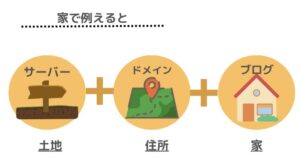

ブログの説明は簡単にこのぐらいで、早速ブログを開設していきましょう!
【スマホ版】ワードプレスブログの始め方
WordPressブログではレンタルサーバーを契約することで始められます。
記事や画像などのデータを保管する場所。サーバーを提供しているサービスがあるので契約すると同時にWordPressが使える。
レンタルサーバーはいろいろ種類がありますが、
おすすめはConoHa WINGです!
・初心者でも操作がしやすい
・料金が安い!!
・ブログの表示スピードが早く、安定している!
・WordPressが簡単セットアップできる
今回はConoHa WINGでWordPressブログを始める手順を紹介します。
アカウント登録

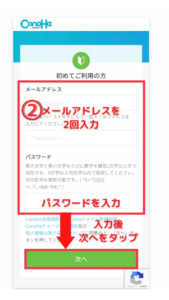
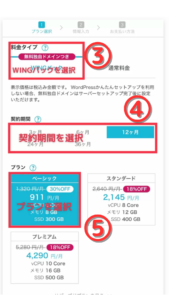
③「WINGパック」を選択
④「契約期間」を選択 ※12ヶ月がおすすめ!
⑤「ベーシック」を選択
【12ヶ月以上の契約でお得に!】
・12ヶ月契約:1089円→941円(35%OFF)
・24ヶ月契約:1029円→842円(42%OFF)
・36ヶ月契約:968円→652円(55%OFF)

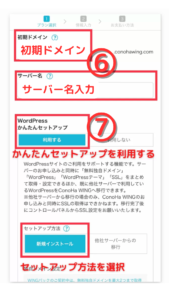
⑦「利用する」「新規インストール」を選択
⑧「独自ドメイン設定」に好きな文字を入力 ※後から変更不可
⑨「ブログの名前」を入力 ※後からでも変更可能!
⑩「WordPressユーザー名とパスワード」を入力※後から使うので必ずメモをする!!

※後から変更できないので良く考えて設定しよう!
お客様情報の入力
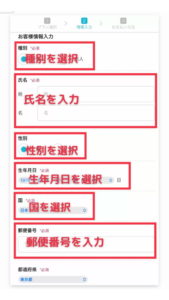
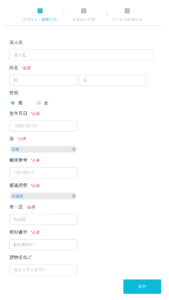
お支払い情報の入力
お支払いはクレジットがおすすめ!クレジットなら、自動更新で更新もれを防ぐことができる!
クレジットカードを持っていない方でも、その他の支払い方法(コンビニ払いや銀行支払いなど)を選択できます。
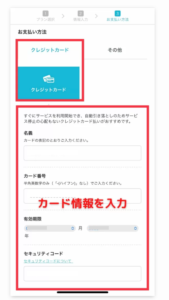
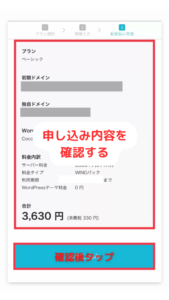

これで無事WordPressをインストールできました!
SSL設定
SSL設定とは、ブログのセキュリティを強化してくれるものです!
ConoHaの管理画面から
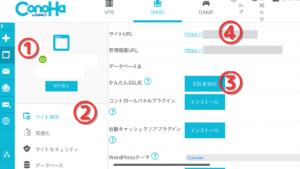
①「サイト管理」をタップ
②「サイト設定」をタップ→URLをクリック
③「SSL有効化」が水色に変わったらクリック!
④「サイトURL」をタップ

まったり待ちましょう。
WordPressにログイン
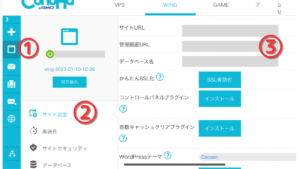

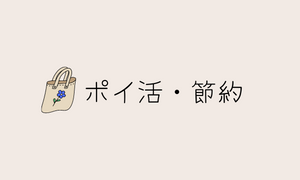

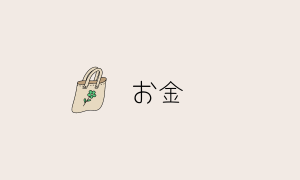

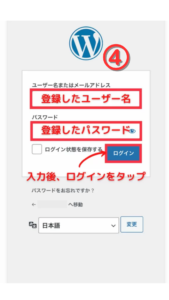
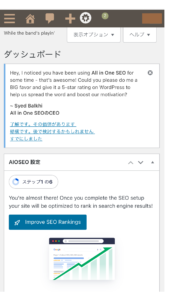


コメント