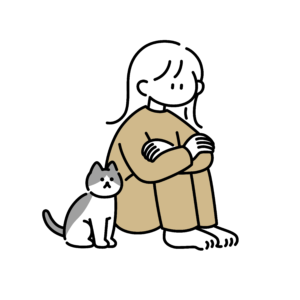
ブログの開設と聞くとなんだか難しそうに感じますよね。。
でも大丈夫!
今回はタイピングしかできない私でもできた、
ブログ開設方法をご紹介します!
パソコン持っていないよ…。そんな方でも大丈夫!
スマホだけでもブログを開設できるので気になる方は
【初心者向け】スマホでOK! Word Pressブログのかんたんな始め方!
↑こちらをご参照ください!

ブログについて
簡単にブログについて説明します!

ブログを作るには①「サーバー」②「ドメイン」③「ブログ」の3点が必要になります。
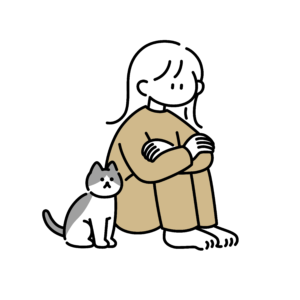
わかりやすく例えると…。
ブログは『家』なんです。
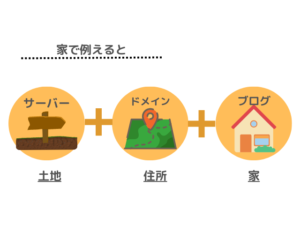
家を買う時、建てる土地と住所を決めますよね。
ブログも一緒!
ブログという家を建てるときには、
土地(サーバー)と住所(ドメイン)が必要となります!
土地と住所が決まれば、ブログは開設できます。
ですが、家のセキュリティーを守るために「鍵」も必要ですよね。
その鍵の役割をしてくれるのが「SSL」というものです。
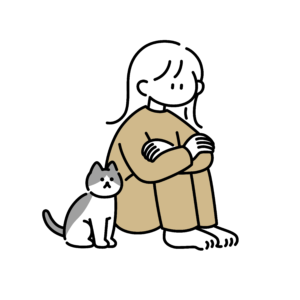
おすすめのレンタルサーバーはConoHa WINGでまとめるのが一番簡単!
【ConoHa WINGがおすすめの理由】
・初心者でも操作がしやすい
・料金が安い
・ブログのURLが2つ無料でもらえる

私も迷わずConoHa WINGにしました!
●ブログ開設にかかる時間
時間:10分程度 (子供が寝ている時間などスキマ時間でできる!)
それでは早速、ブログを作っていきましょう!
ワードプレスブログの作り方
①レンタルサーバーを借りる
まずはデータの保存場所となるレンタルサーバーを借りましょう。
今回は先ほど紹介したConoHa WINGでの開設方法を説明します!
・初心者でも操作が簡単
・料金がめちゃくちゃ安い
・ブログの表示スピードが早く、安定している!
アカウント登録
ConoHa WINGの申し込みページへアクセス「今すぐアカウントを登録」を
クリック。
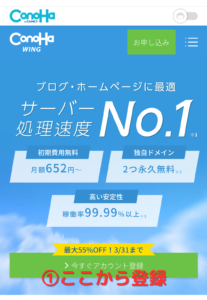
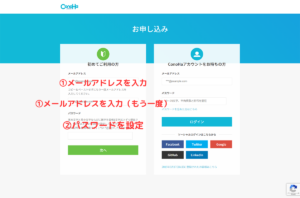
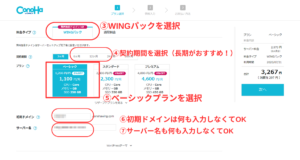
【12ヶ月以上の契約でお得に!】
・12ヶ月契約:1089円→941円(35%OFF)
・24ヶ月契約:1029円→842円(42%OFF)
・36ヶ月契約:968円 →652円(55%OFF)

WordPressかんたんセットアップ
本来ワードプレスブログを立ち上げるには
「サーバーとドメインの取得→ドメインとサーバーを紐付け→WordPressをインストール」という手順が必要になります…。
が
ConoHa WINGの「WordPressかんたんセットアップ」なら、そのすべての手順を一括でまとめてくれるので超簡単です!!
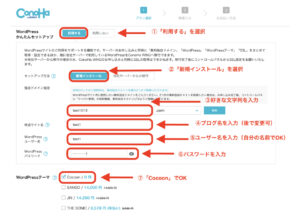
③独自ドメイン設定:※後から変更不可
④作成サイト名:好きなブログ名を入力(後から変更可)
⑤WordPressユーザー名を入力
⑥パスワード設定※必ずメモしておこう!
⑦テーマ:無料の「Cocoon」がおすすめ!
⑦WordPressテーマとは、ブログのデザインと機能を整えるテンプレートのこと。特に使いたいテーマが決まっていなければ、無料で使える「Cocoon」がおすすめです!

以上の入力が済んだら、「次へ」をクリック。
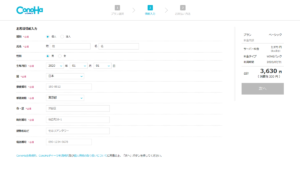
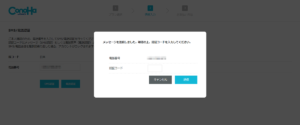
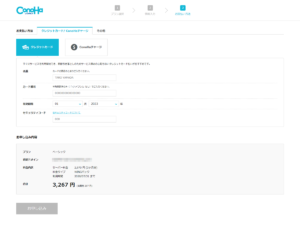
SSL設定
SSL設定とは、サイトのセキュリティを高める設定のこと。
「http」を「https」にする作業。
手順は2つだけなのでサクッと説明します。
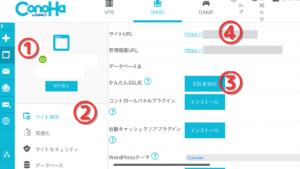
「サイト管理」→「サイト設定」→「URL横をプルダウン」の順番で、上記画面へと進みます。

WordPressにログイン
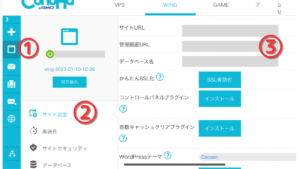
サイト管理→サイト設定→ドメインをクリック→管理画面URLをクリックするとWordPress管理画面へアクセスできます。
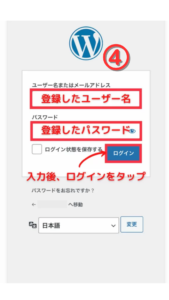
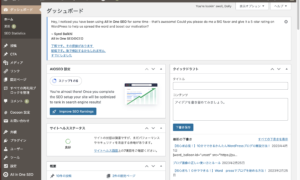
この画面が表示されればログイン完了です!
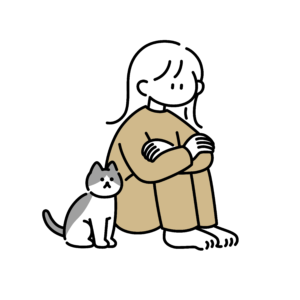

お疲れ様でした💫
まとめ
ブログ開設お疲れ様でした!
開設したブログとともに、たくさん稼いでいきましょう!

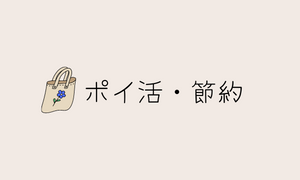

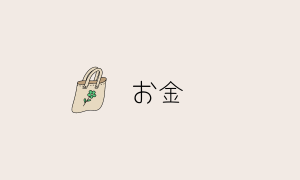



コメント